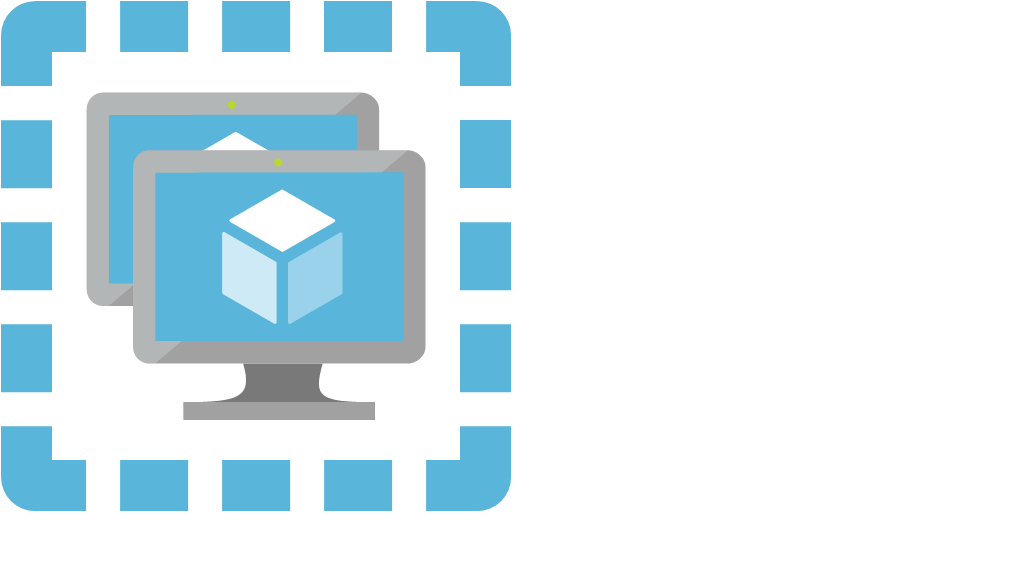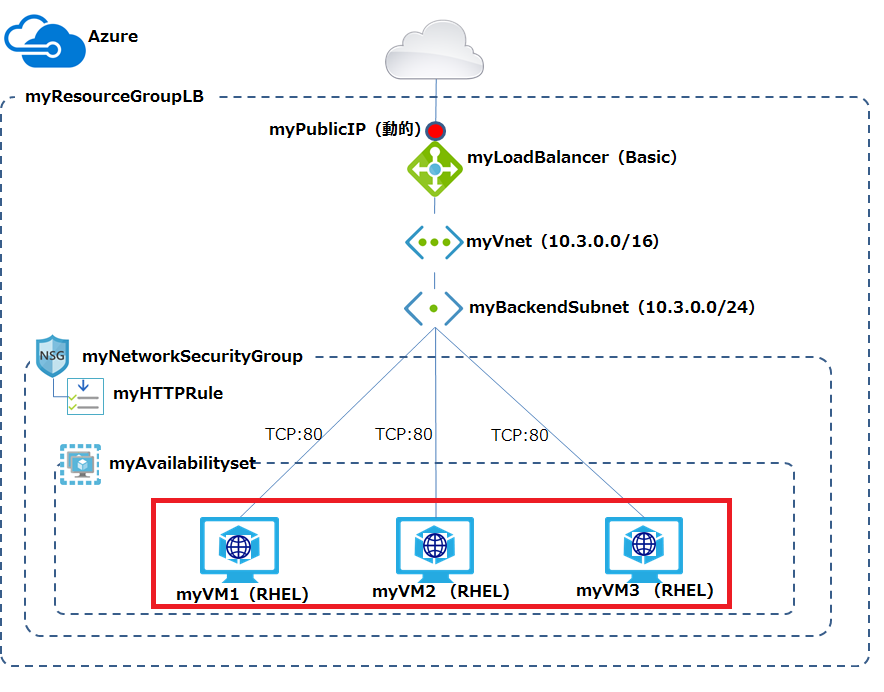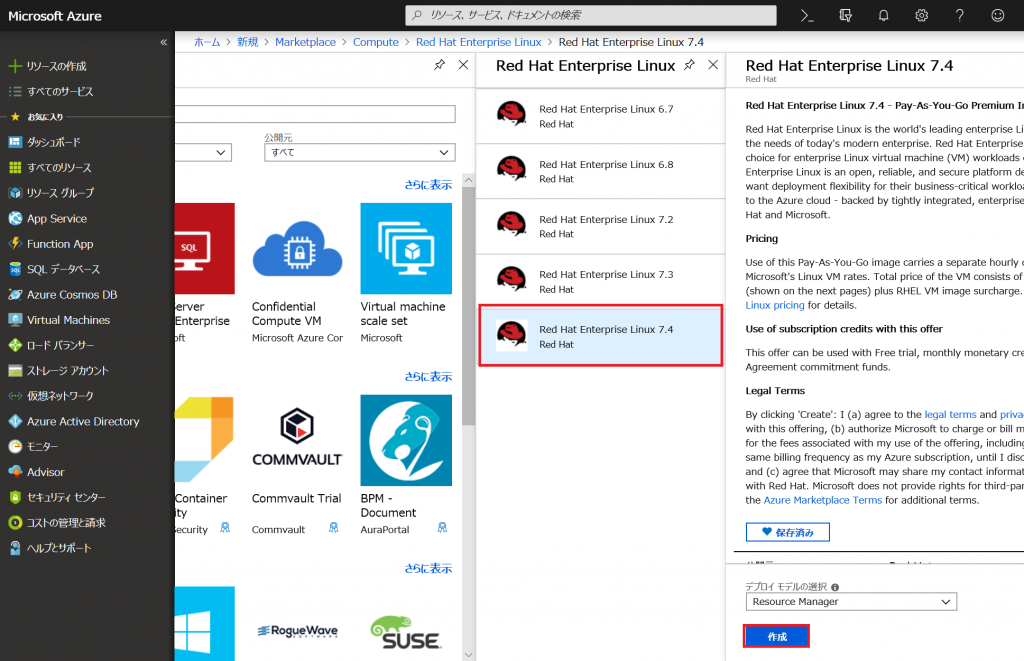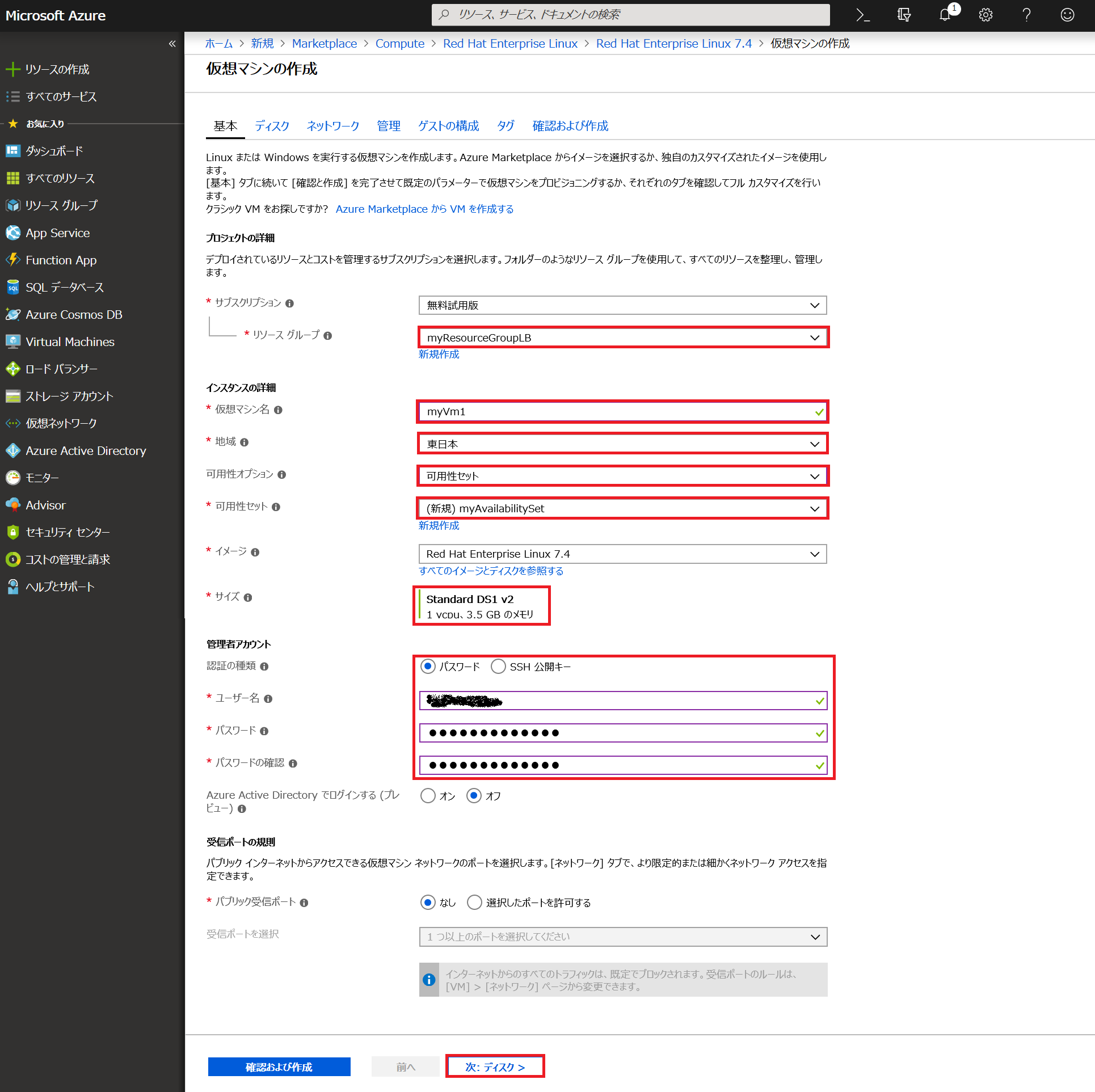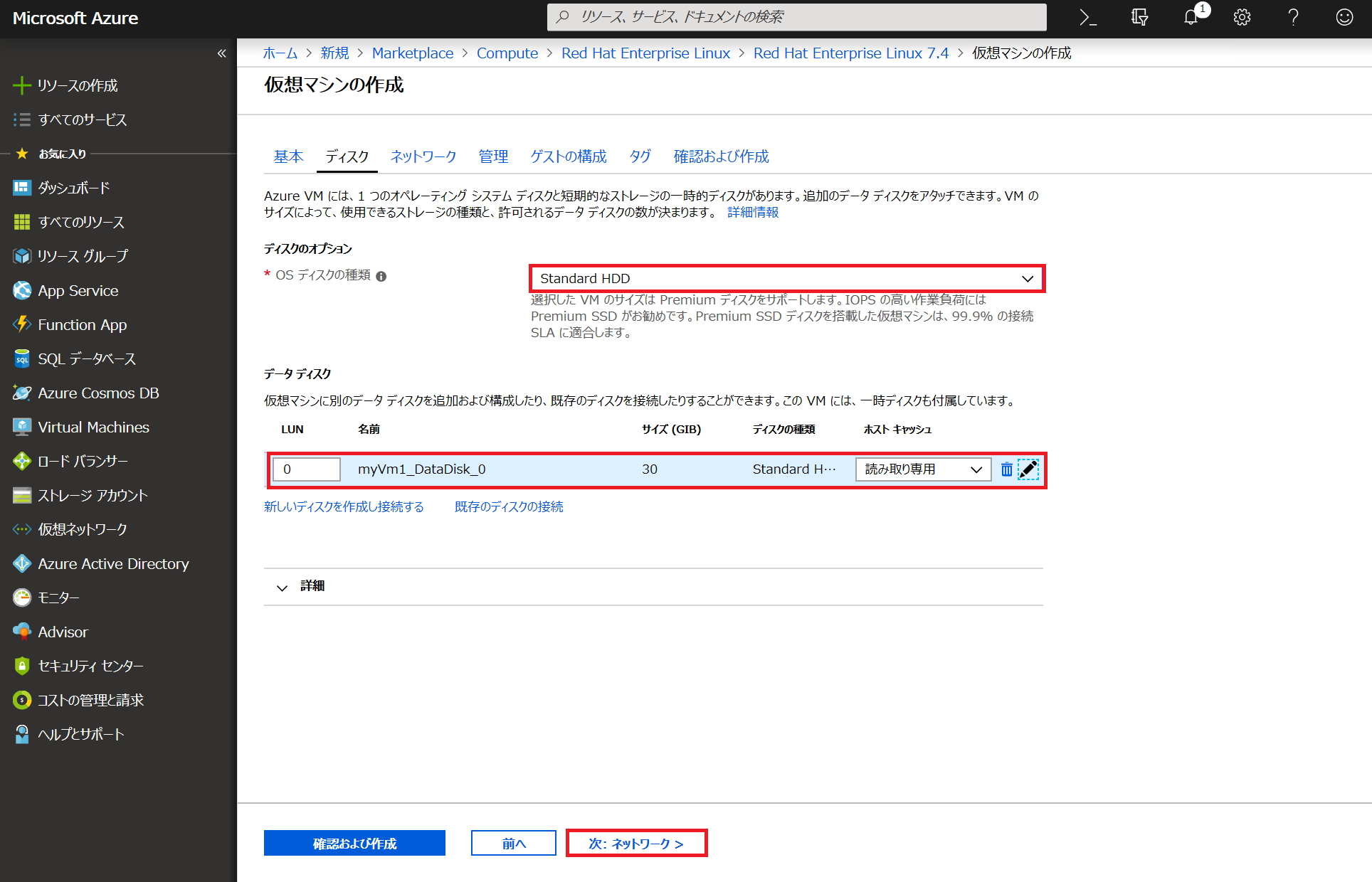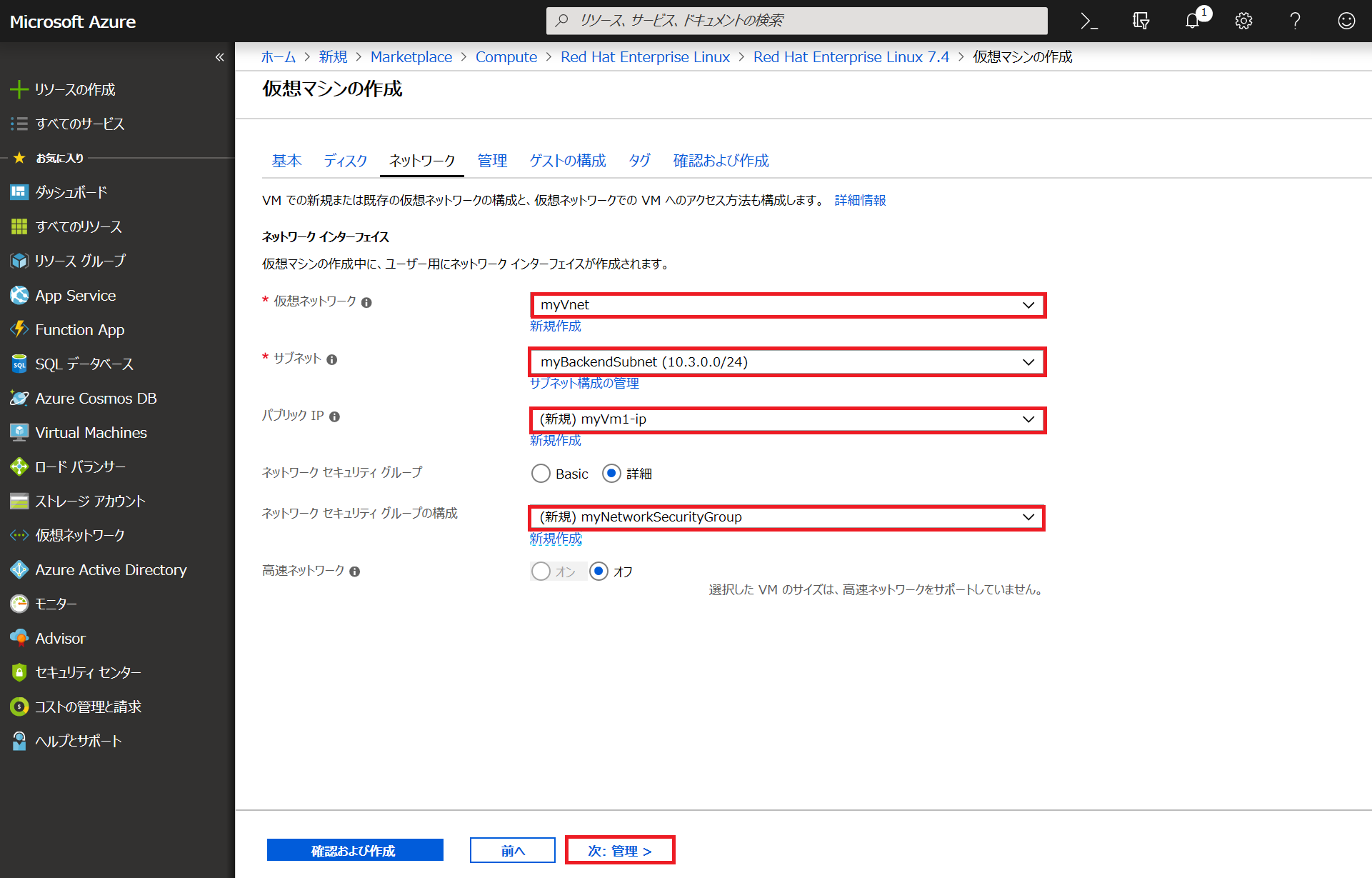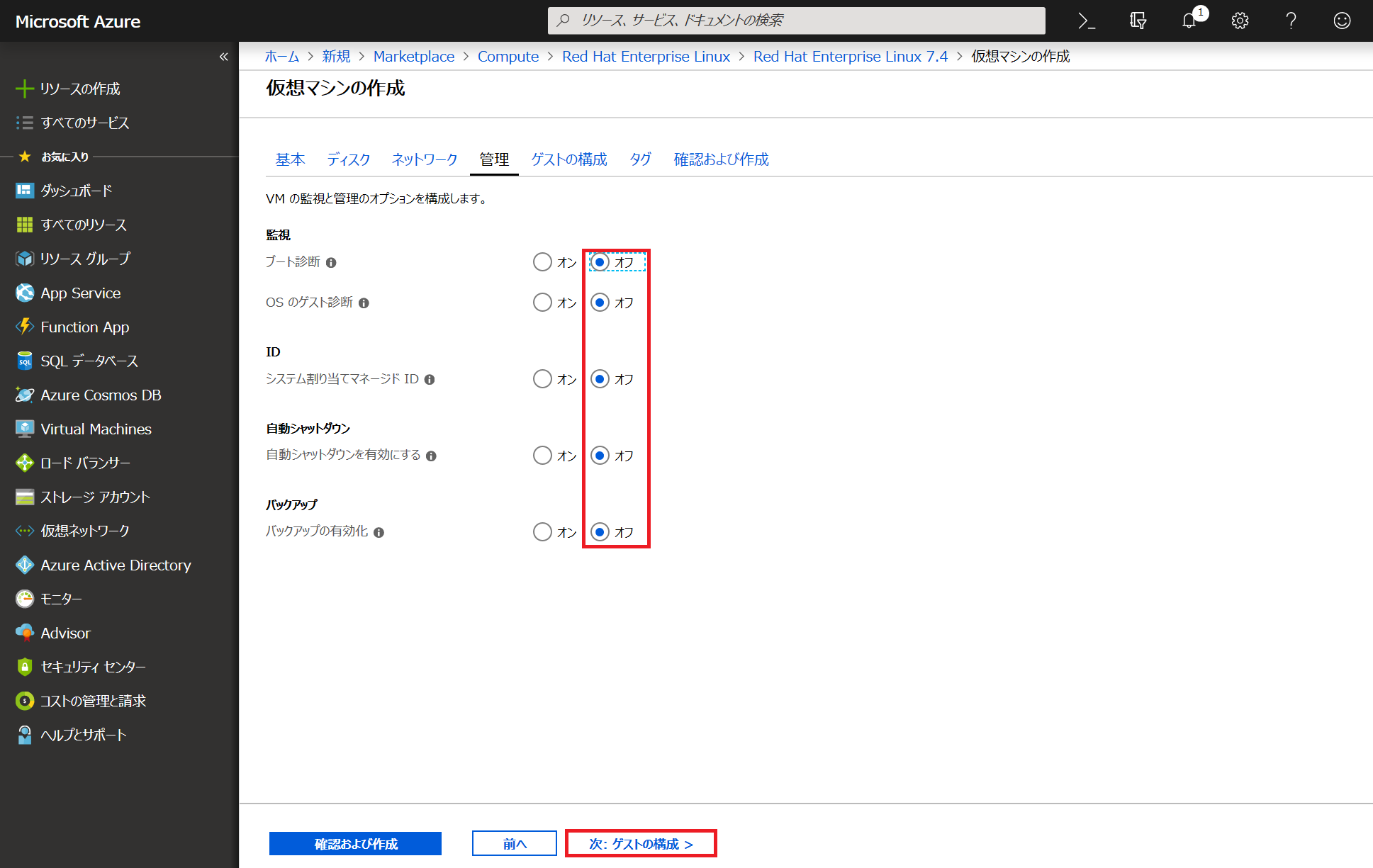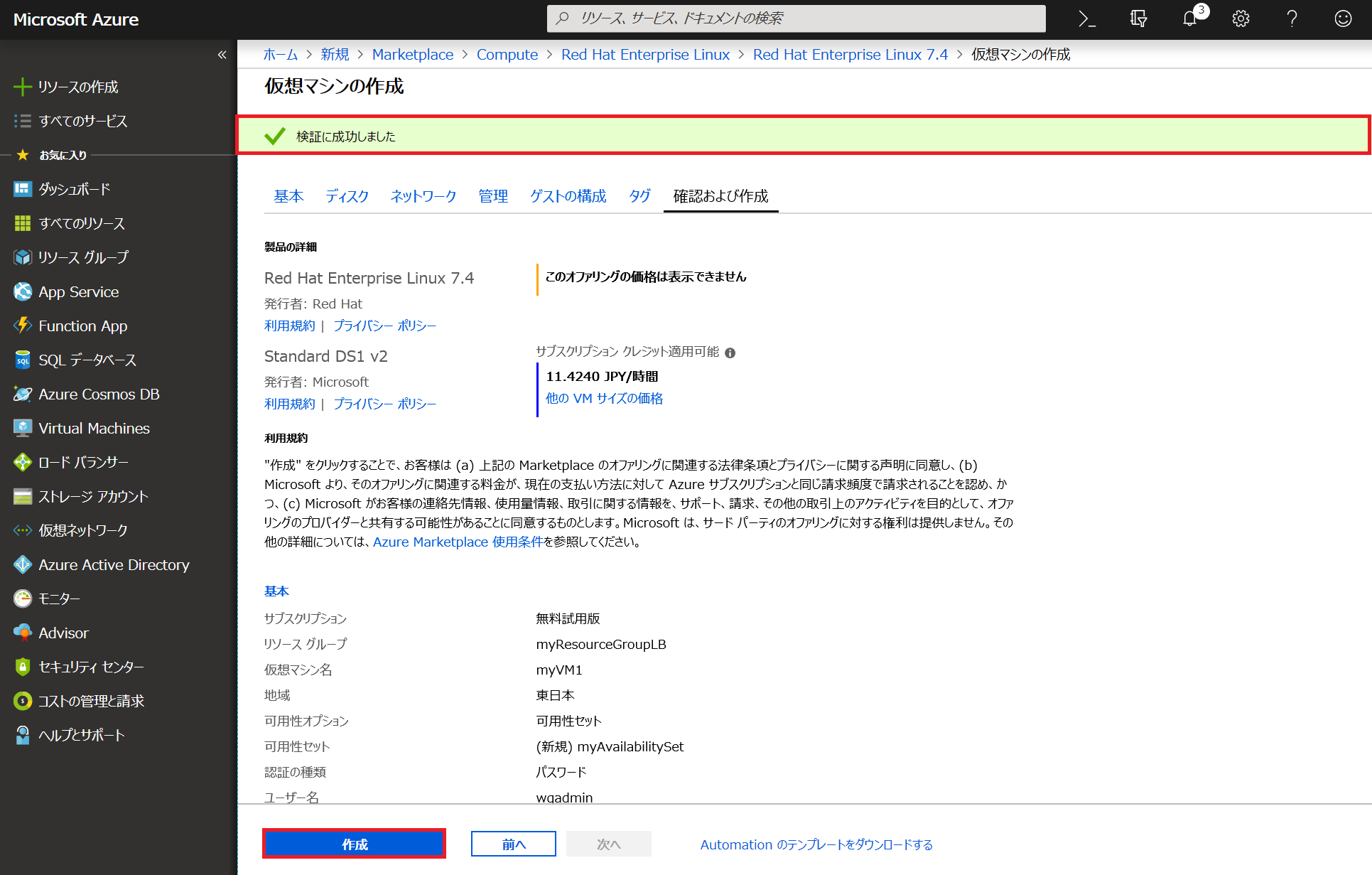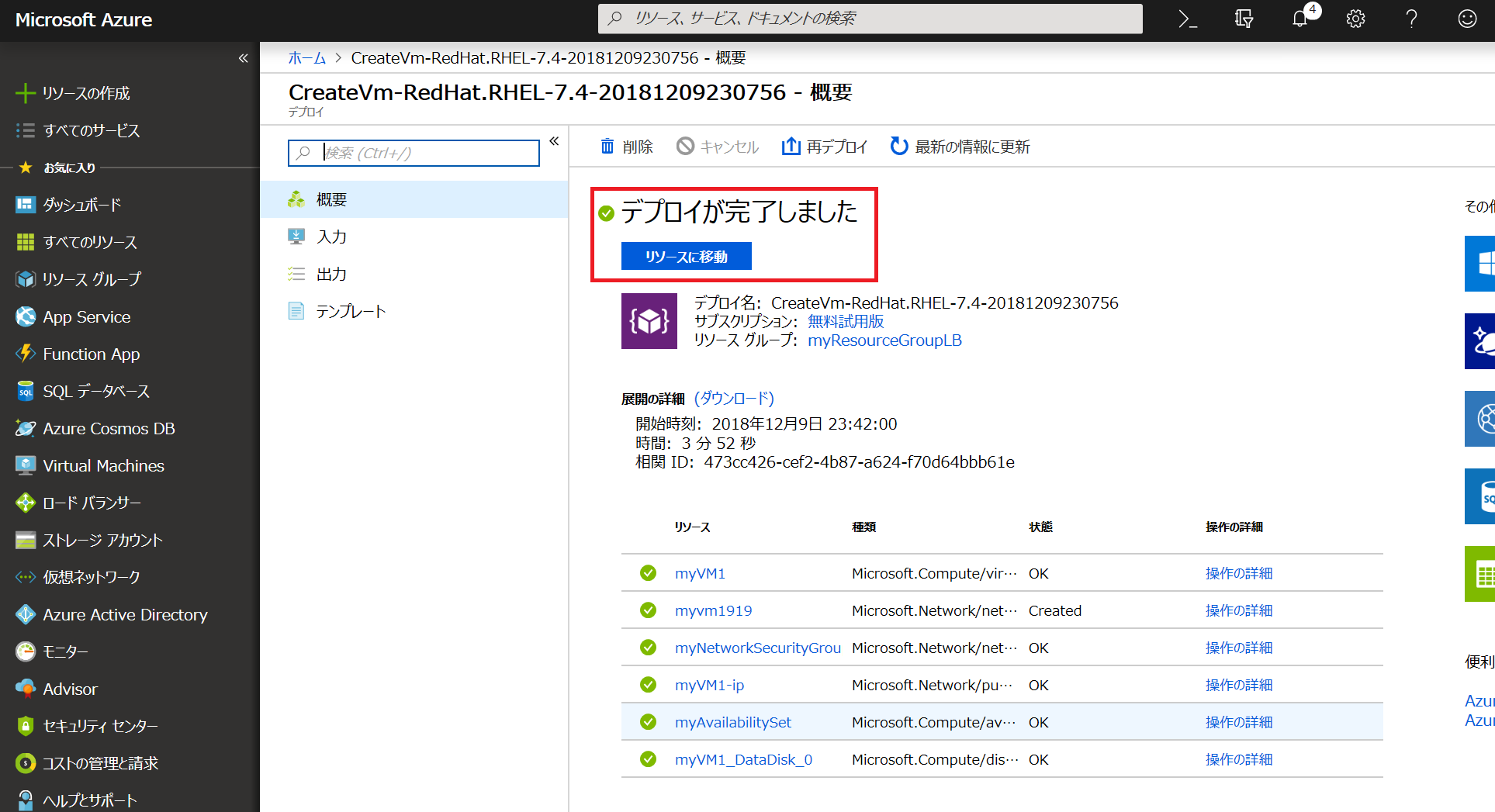Azure パブリック Basic Load Balancer を作成する #2 の続きです。
ロードバランシング対象になる仮想マシンを作成しましょう。
myVM1、myVM2、myVM3を作成します。
筆者の場合は、Red Hat Enterprise Linux でWebサーバを立てることにします。
①Azure Portal
左ペインで「リソースの作成」を選択し「Compute」ー「Red Hat Enterprise Linux 7.4」を選択します。
②仮想マシンの作成(基本)
・リソースグループ(LBデプロイ時に作成したリソースグループ:myResourceGroupLB)
・名前(仮想マシン:myVm1)
・地域(東日本)
・可用性オプション (可用性セット)
・可用性セット MyAvailabilitySet
※新規作成で可用性セットを作成する。
・イメージ Computeで指定したディストリビューションが設定されているはず。
・ サイズ 筆者は「DS1v2」を選択(それぞれの要件に合ったスペックを選択すればよいかと)
・管理者アカウント パスワードを選択しユーザー名とパスワードを指定
・受信ポート 筆者は後でパブリックIPからの接続を許可したのでここでは未設定ですが、httpd等のインストールを行うので一旦SSHを開放しておいてもよいかと)
設定内容を確認して「次:ディスク>」をクリック。
③仮想マシンの作成(ディスク)
・OSディスクの種類 Standard HDD(筆者の場合は検証のために作成するので これで十分)
・データディスク とりあえず30Gのデータディスクを追加しておきます。(接続検証だけならば必要ないかと)
「次:ネットワーク>」をクリック。
⓸仮想マシンの作成(ネットワーク)
・仮想ネットワーク 「myVnet」を選択。
・サブネット 「myBackendSubnet」を選択。
・パブリックIP 新規作成で「myVm1-ip」を作成。
・ネットワークセキュリティグループ 詳細を選択。
・ネットワークセキュリティグループの構成 新規作成で「myNetworkSecurityGroup」を作成。(設定は下の画面を参照)
・高速ネットワーク OFF
「次:管理>」をクリック。
※ネットワークセキュリティグループは以下のとおり作成
名前に「myNetworkSecurityGroup」入力し、OKボタンをクリック。
⑤仮想マシンの作成(管理)
・ブート診断 オフを選択。
その他はオフ(デフォルト)
「次:ゲストの構成>」をクリック。
⑥仮想マシンの作成(ゲストの構成)
デフォルト(イメージ省略)。
「次:タグ>」をクリック。
⑦仮想マシンの作成(タグ)
デフォルト(イメージ省略)。
「次:確認および作成>」をクリック。
⑧仮想マシンの作成(確認および作成)。
検証に成功しましたのメッセージが出力されるので「作成」をクリック。
⑨完了
「デプロイが完了しました」のメッセージが出力されたら完了。
次は、NSGルールを作成します。
いじょ。