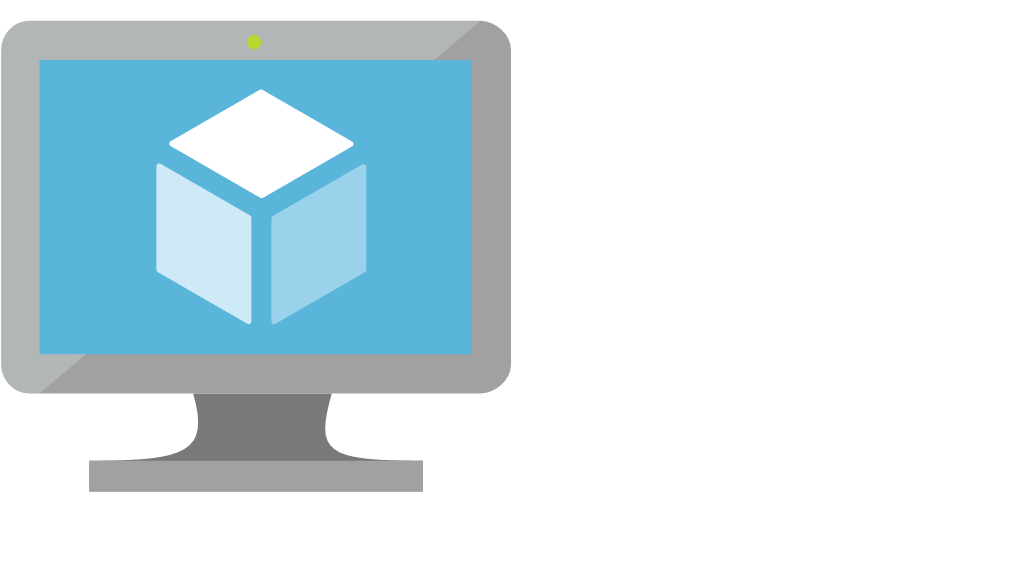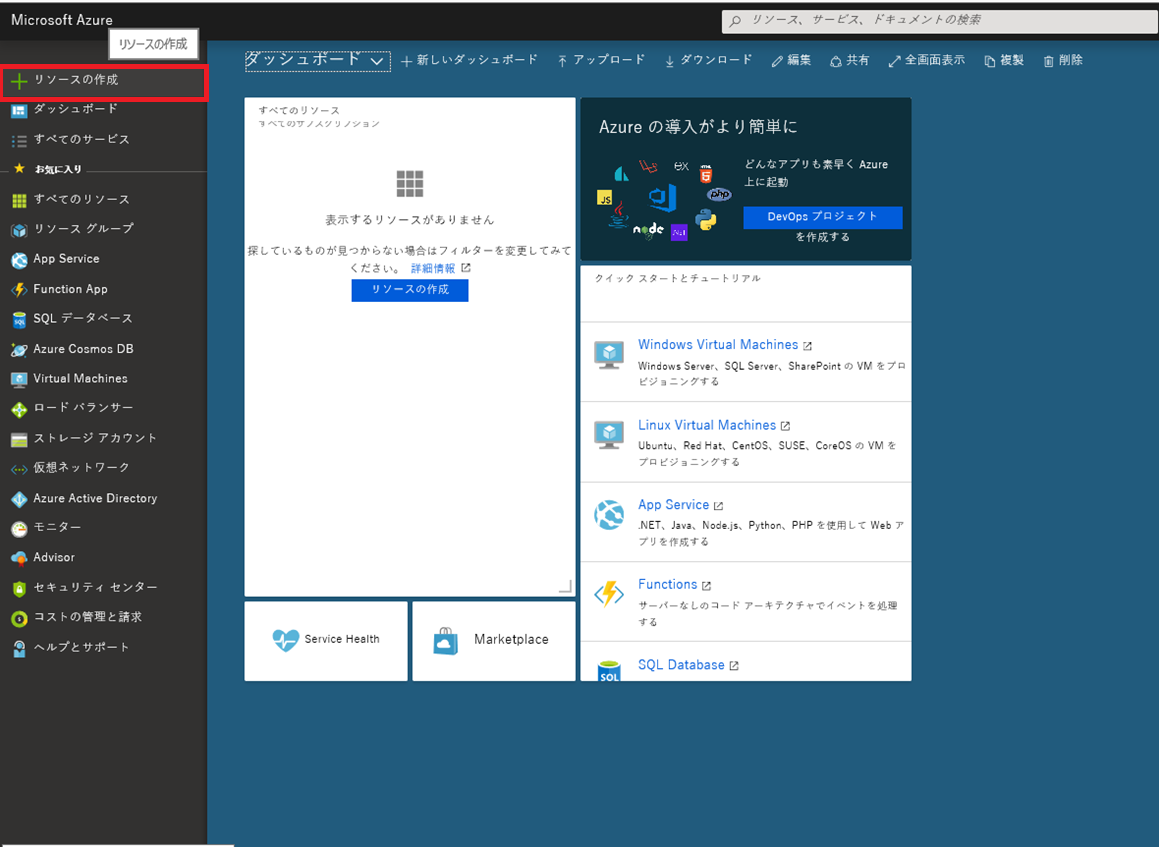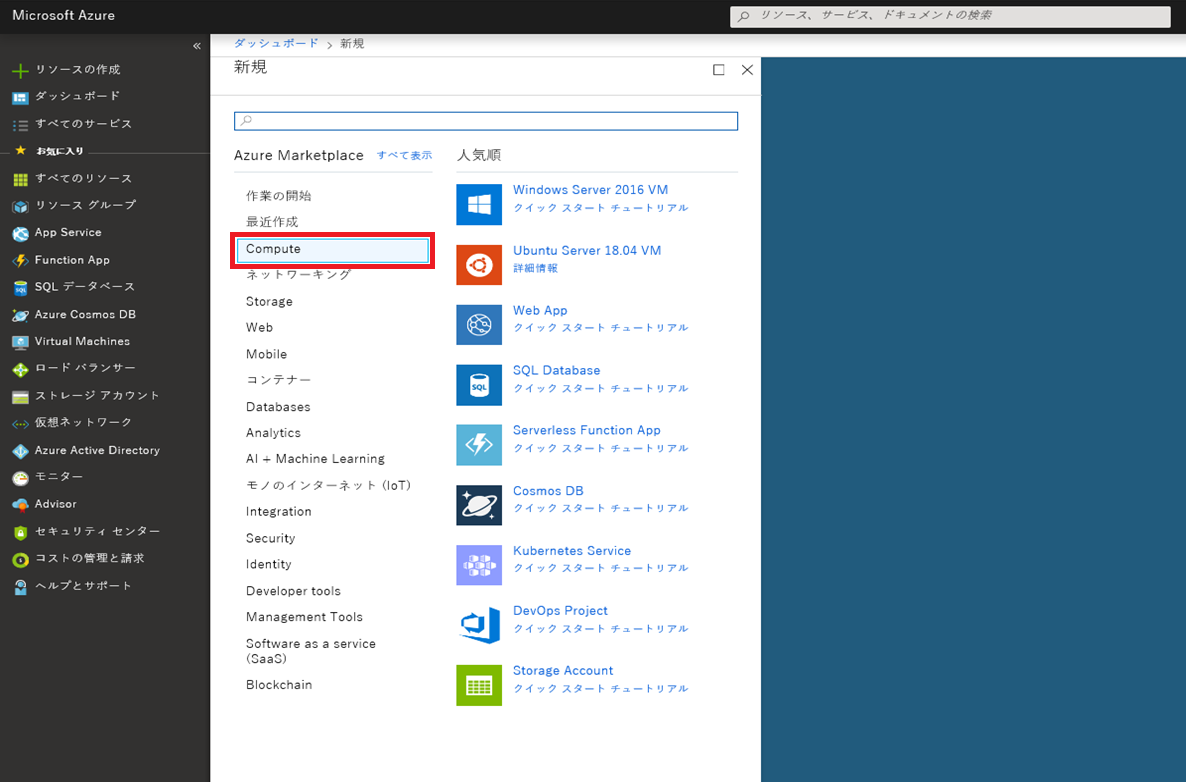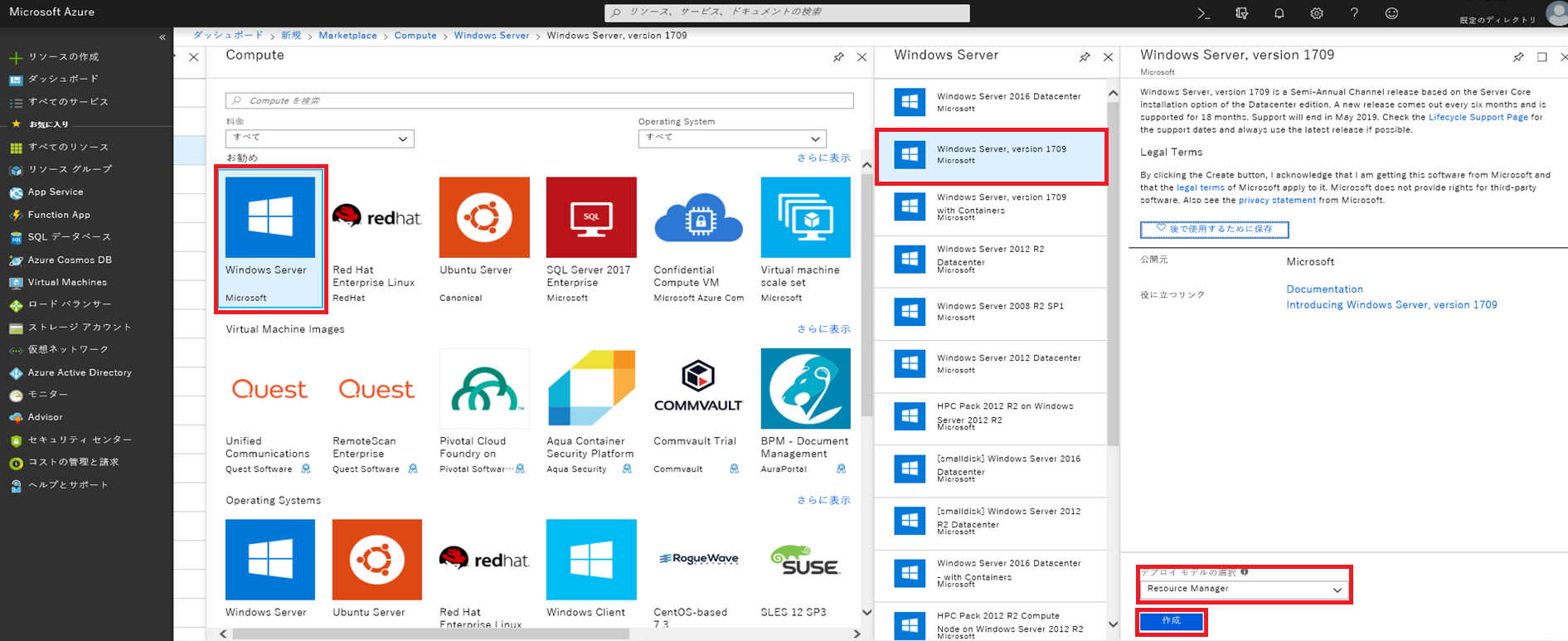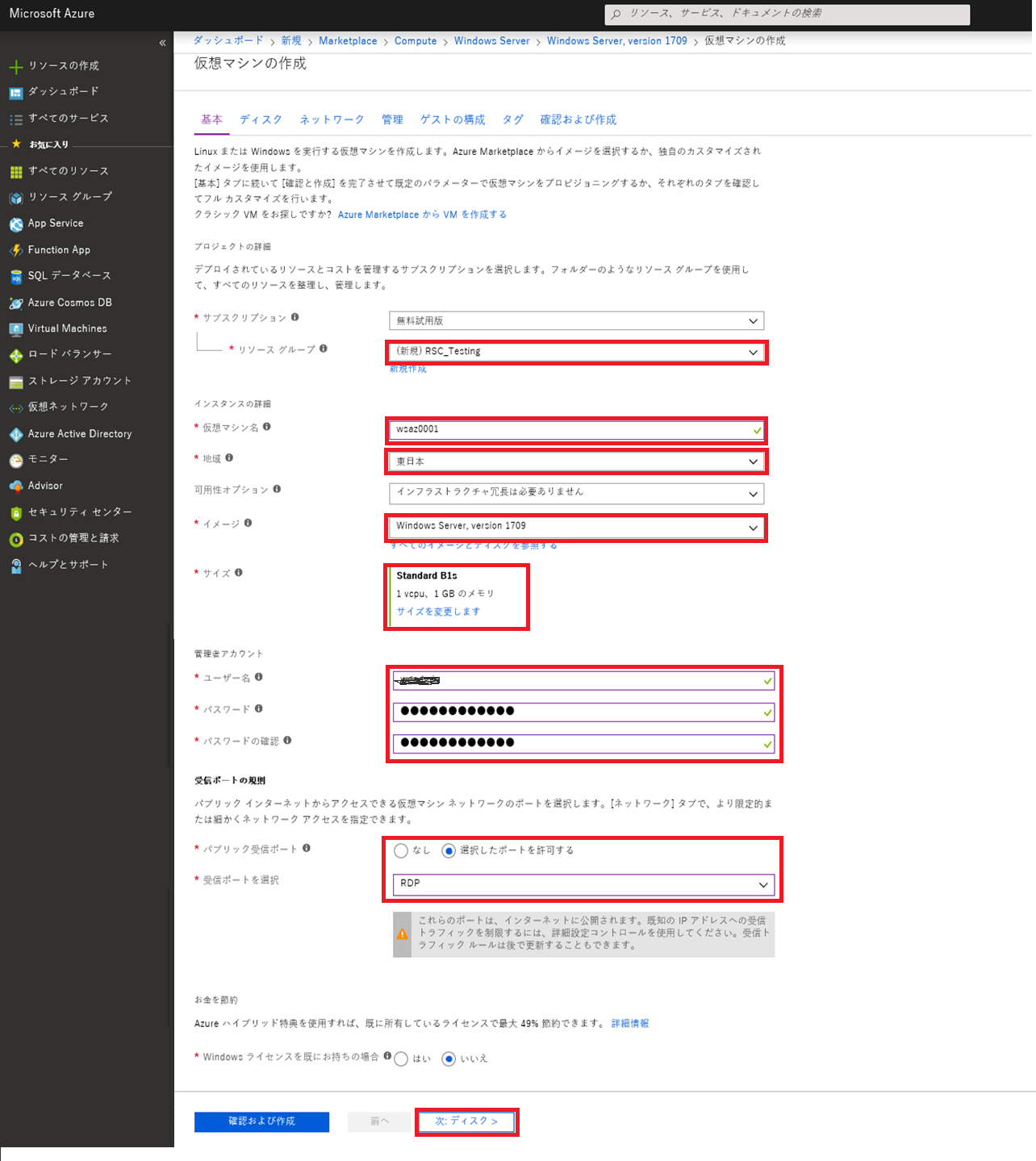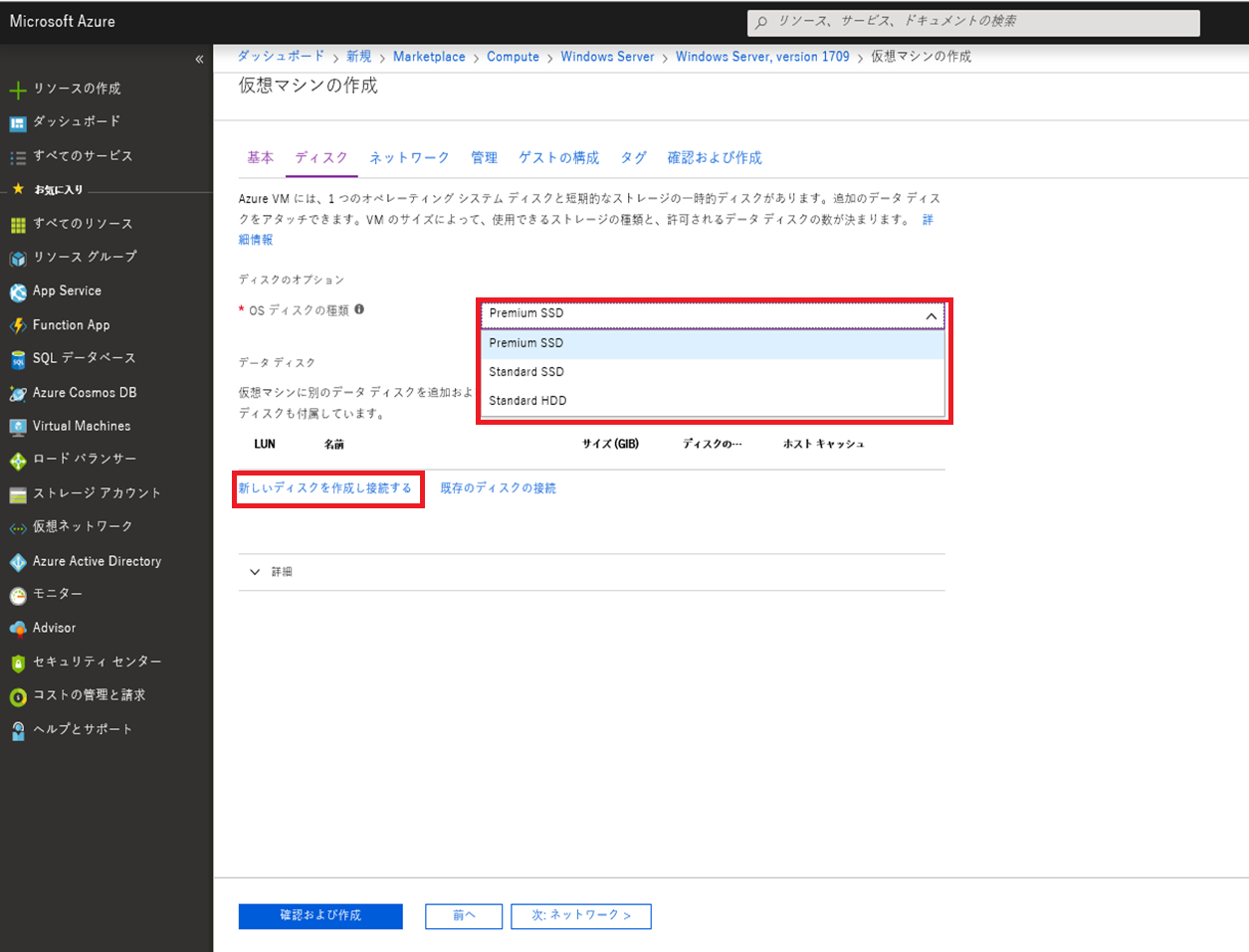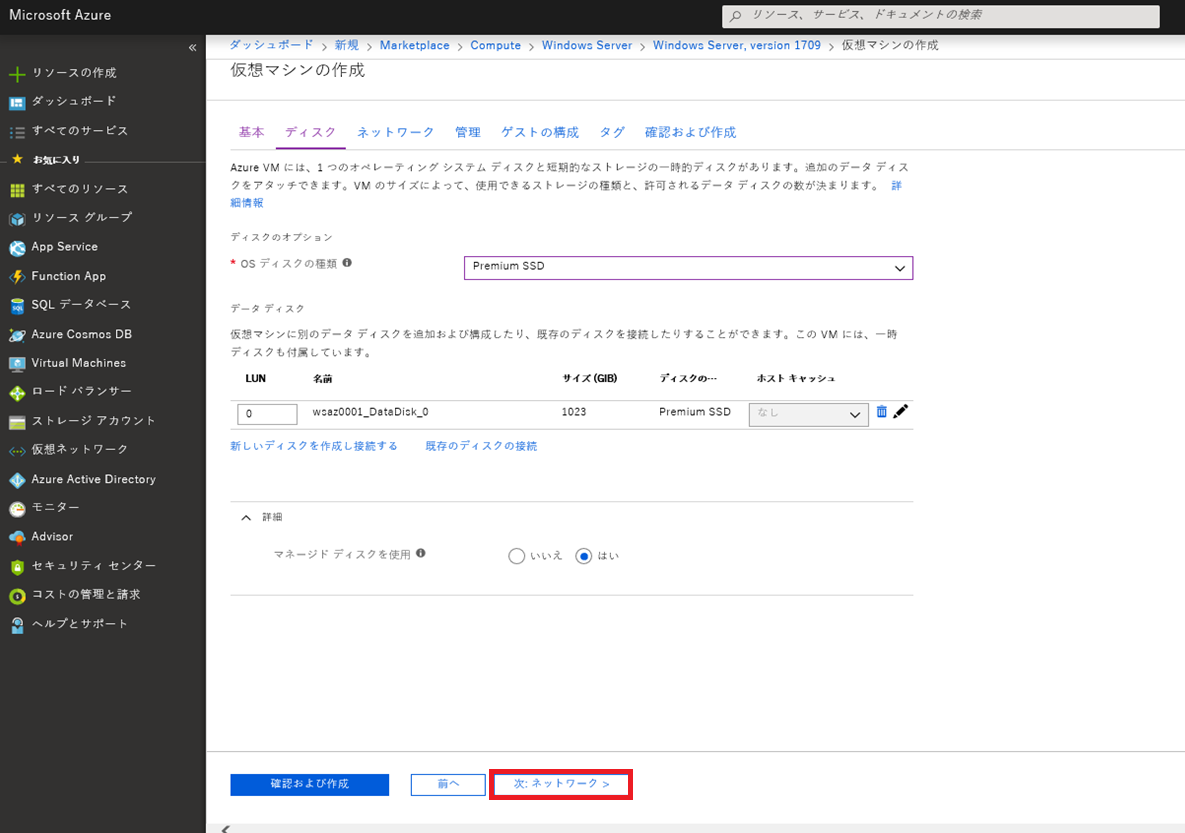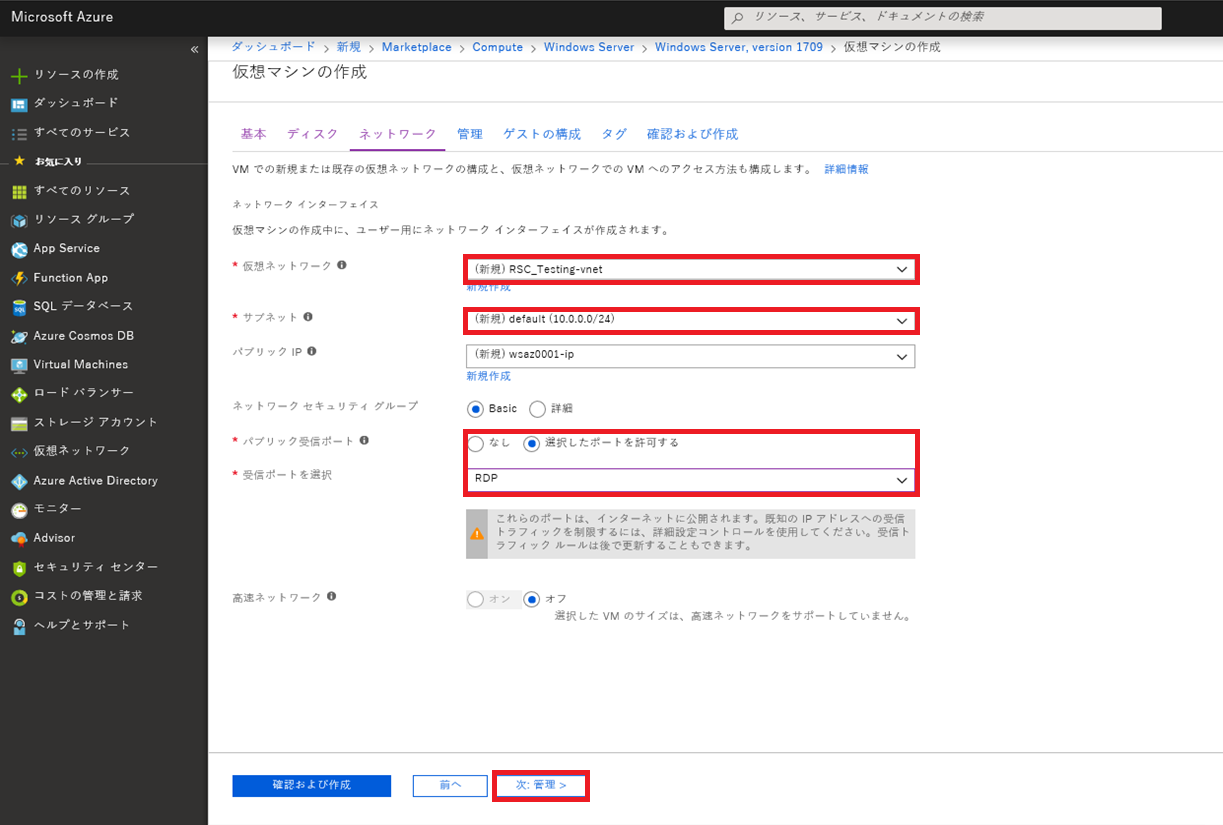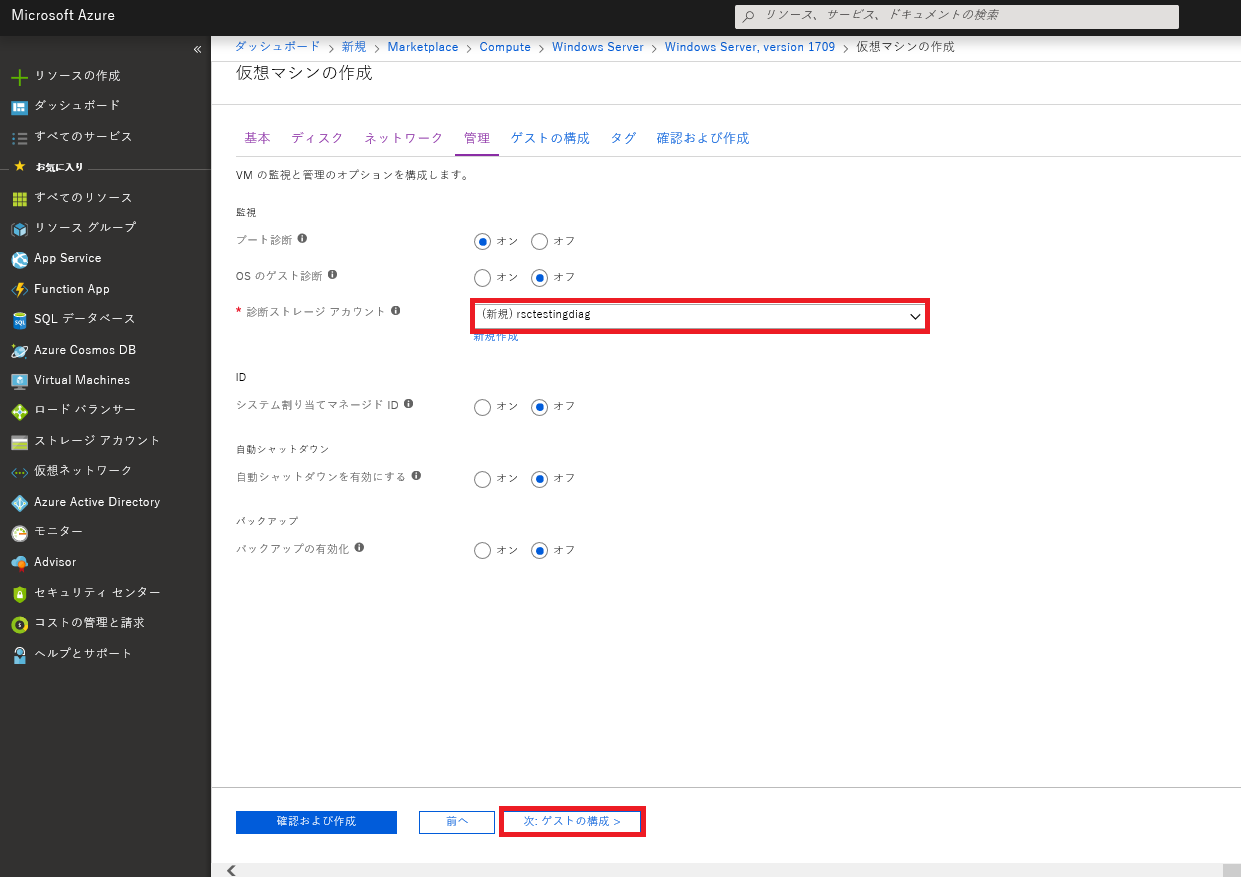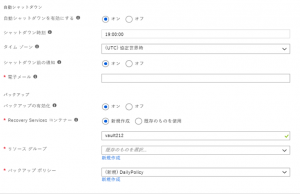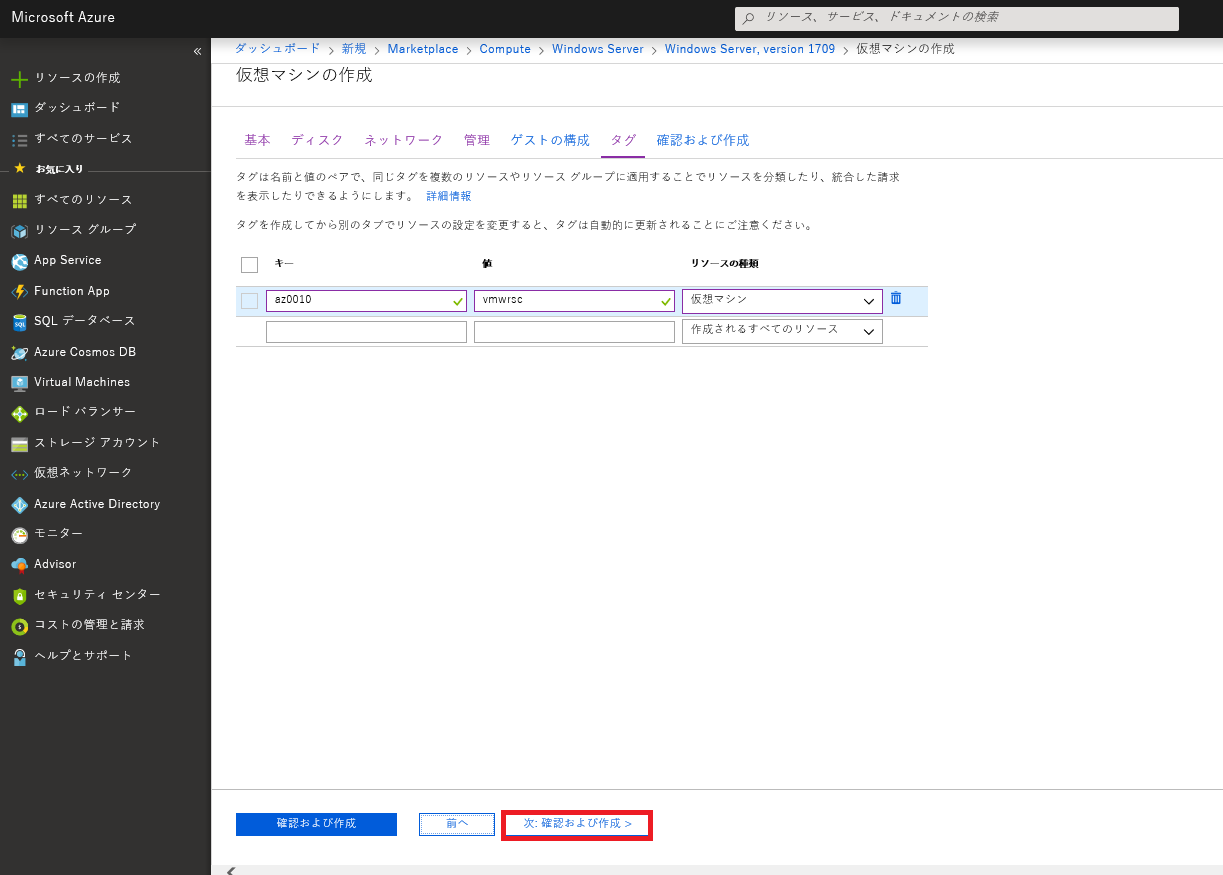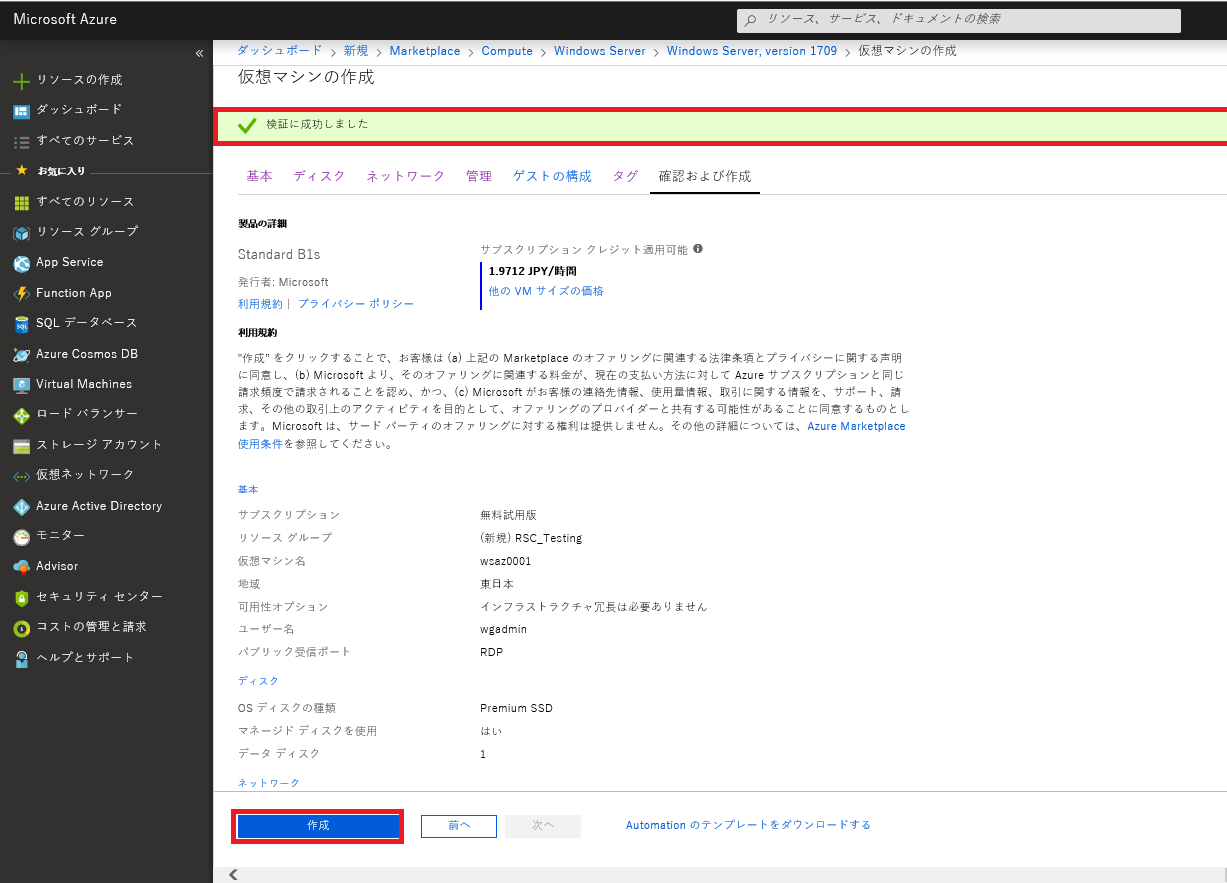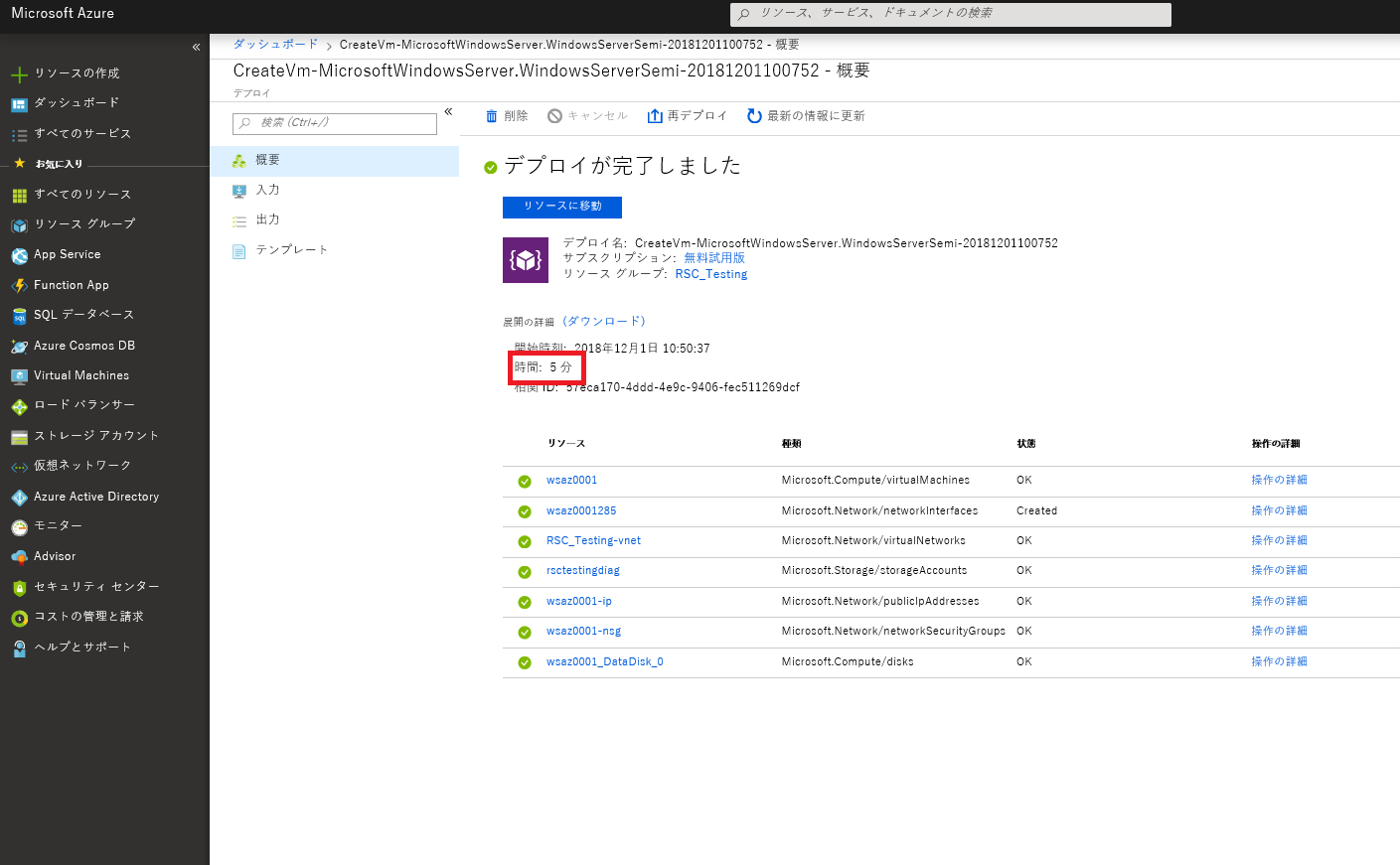Azureを使用することができるようにはなったが何しようか・・・・
とりあえず、マシンを一台立ててみようかと。
①ダッシュボードで「リソースの作成」をクリック。
②「Compute」を選択
③ インストールするOSを選択
今回は、Windows Server (1709)を選択。
デプロイモデルの選択は「Resource Manager」(デフォルト)とし「作成」ボタンをクリック。
④基本情報の入力
・リソースグループ(任意の名称)
・仮想マシン名(VMのホスト名)
・地域(使用するリージョン)
・イメージ(使用するOSイメージ)
・サイズ(CPU、メモリのサイズを選択)
・管理者アカウント(ユーザ名とパスワード)
・受信ポートの規則(公開するポートを指定)
サイズは一番安いやつ、公開ポートは動作確認のためリモデ用のポートを公開にしてみた。
指定を確認したら「次:ディスク>」をクリック。
⑤ディスクの選択
・OSディスク(SSDかHDDを選択)
パフォーマンス重視ならSSDをコスト重視ならHDDを。
・データディスク(追加のデータディスクを作成)
⑥データディスクの指定
・ディスクの種類(SSD or HDD)
・名前(ディスクの名前)
デフォルト名を使用
・サイズ(ディスク容量を指定)
(Windows OSの場合1023以下は指定できなかった)
・ソースの種類(指定なし)
指定をしたら「OK」をクリック。
指定内容を確認し、「次:ネットワーク>」をクリック。
⑦ネットワーク
・仮想ネットワーク(仮想ネットワークを選択)
未作成の場合は、新規作成
・サブネット(サブネットを選択)
・パブリックIP(自動設定される)
・パブリック受信ポート(基本情報の設定が継承される)
・受信ポートを選択(同上)
・高速ネットワーク(デフォルト:オフ)
指定内容を確認し「次:管理>」をクリック。
⑧管理
・ブート診断(デフォルト:オン)
・OSのゲスト診断(デフォルト:オフ)
・診断ストレージアカウント(アカウントを選択)
・システム割り当てマネージドID(デフォルト:オフ)
・自動シャットダウンを有効にする(デフォルト:オフ)
・バックアップの有効化(デフォルト:オフ)
指定内容を確認し「次:ゲストの構成>」をクリック。
【参考】自動シャットダウン、バックアップを有効にする場合の設定項目
⑨ゲストの構成
設定なし
指定内容を確認し「次:タグ>」をクリック。
⑩タグ
任意のキーと値をリソース毎に指定(後で設定可能なので指定しなくても良いかと)
指定内容を確認し「次:確認および作成>」をクリック。
⑪確認および作成
「検証に成功しました」と表示されたら「作成」をクリック。
デプロイ中の画面
およそ5分でデプロイ完了
通知メッセージが表示されたら、「ダッシュボードにピン留めする」をクリックしておきましょう。
いじょ。